We preserve valuable moments of our modern life in the form of pictures, videos or voice messages. Whether as a recording device on the TV, as a storage medium for the PS4 or as a simple data backup. Digital media are a visible sign of this, but interpersonal communication is becoming increasingly digital – emails, video messages, pictures and more are all part of our own archive.
However, such media are not always available at all times, whether in a private or business environment. External hard drives are therefore mobile companions and common storage mediums at the same time, which can be used without restrictions in terms of the terminal device. The market offers a variety of different storage standards, compatibilities, and capacities – we will cover the most important features below.
1. The Differences Between HDDs and SSDs

To get an overview on the major differences in external hard drives, we first have to discuss the format (size). This term is often synonymously used with the 2.5 inch portable HDDs. HDD simply stands for “hard disk drive“, i.e. a magnetic storage medium. Specifications such as 2.5 inches or 3.5 inches give information about the design, but also about the power source and its use on the go.
2.5 Inch Hard Drives
- they are extremely handy and have a particularly compact design
- they are suitable as a mobile hard drives for on the go
- they offer a standard capacity of 500 GB up to 3 TB
- they cause little working noise due to a missing fan
- they are usually connected via a USB connection to the terminal device
- which means that they can be operated without a separate power supply
They are therefore ideally suited for private or miscellaneous use, where speed and capacity are not that important. In terms of price per TB storage, they tend to be more expensive than larger build sizes.
3.5 Inch Hard Drives
- they are to some extent significantly more powerful than 2.5 inch hard drives
- they provide greater capacity and can, therefore, be used as an extension of the main memory, such as home office or for video/film recordings
- they are operated by use of a separate power supply and are relatively “large” as storage capacities and fans have corresponding requirements
- they provide significantly higher transfer rates, because they have the faster rotational speed
- they usually spin at 7200 RPM instead of 5400 RPM, like 2.5 inch hard drives
Such external hard drives are ideally suited as a supplement to private or business environments, but are less suitable for constantly changing workplaces. Even larger data can be transferred without a major loss of time, but more importantly, they are priced often below hard drives in portable size.
SSDs
- they are so-called “solid-state drives“, which do not necessarily correspond to the standards of magnetic or optical storage media
- they are quite robust, have very fast access times and are completely built without moving parts
- they have a lower power demand compared to classic 2.5 inch hard drives
- they feature significantly reduced capacities, require corresponding firmware and have a worse price-performance ratio in terms of price per GB
They have offered primarily since the end of the 2000s, are practically noise-free and allow very fast data transfers. As a shock-resistant mass storage units, they can easily be used as an external hard drive for on the go.
2. Important Features and Purchase Criteria
In addition to the significant differences in design and storage capacity (see above), it is also very important to compare the basic equipment features during a purchase. It should be carefully considered, which properties are really important in practice.
2.1 Size / Memory Requirement

When selecting external hard drives based on size, it is also important to consider the “Buffer”. More and more videos, as well as new file formats with higher memory requirements and special software, require large storage capacities. With regard to the storage capacity stated by the manufacturer, it must be noted that decimal numbers are always stated here. However, only binary numbers are relevant in computer technology, i.e. all potencies of the number “2”. If 1 GB corresponds in practice to 1,024 MB, the indication of the manufacturer, in reality, refers to 1,000 MB. With each given GB of memory this difference increases, so that “1 TB hard drive” actually have a capacity of only 931 GB.
For private use a storage capacity of 1 TB should be sufficient, but with correspondingly large numbers of games and regularly new media possibly even 2 TB. These sizes meet the “standard” and have sometimes an optimal price-performance ratio.
2.2 Transfer Rates
It is not immediately evident how “fast” an external hard drive in fact is. In independent tests often analyze the transfer rates during reading and writing, but sometimes the access times are also included. Statements regarding the interfaces serve only as an indication, because they do not necessarily guarantee a high performance.
Hard drives with USB 2.0 have a gross data rate of 60 MB/s, which corresponds to 54 MB/s. In fact, transmission rates of between 33 and 40 MB/s are the most common results for these tests. Significantly higher transfer rates are possible with hard drives that incorporate USB 3.0, the gross data rate is 500 MB/s (net corresponding to 450 MB/s). In practice, transmission rates between 275 and 300 MB/s are considered as realistic.
Hard drives with SATA interface tend to have a lower transmission loss. In the case of USB interfaces, additional data, for example, for storing and managing the devices, must also be included. When buying such a product, make sure that there are special designations on the device. “USB Hi-Speed” corresponds to a certified transmission speed of 60 MB/s, “USB SuperSpeed” corresponds to 500 MB/s.
Advice: It should also be noted that USB 3.0 interfaces sometimes also offer a cable-connected power supply without additional cable. The standard under the designation “eSATA” does not offer this, even if there are corresponding models – they do not meet the standard. In addition, it should be borne in mind that USB 3.0 does not provide full backward compatibility to USB 2.0. It can therefore be useful to first check your own devices for compatibility with the USB interfaces.
2.3 File System / Formatting / Compatibility

Which format comes into effect in an external hard drive or which partition is used is not quite unimportant. Because not every partition is compatible with all operating systems, which is why problems regarding the compatibility of game consoles can also arise. In the following, the three essential partitions are presented:
FAT32
FAT stands for “File Allocation Table” and is compatible with all standard operating systems. It is also suitable for use with game consoles, including the PlayStation 4 and Xbox One. The problem with this format is the handling of files that exceed 4 GB of storage capacity. For film and video processing FAT32 is therefore only conditionally compatible. Many devices, which are based on a memory card or connected via USB stick still rely on this old standard. FAT32 is used as a standard for MP3 players, hard drive recorders or USB sticks.
NTFS
An alternative could be NTFS, which stands for “New Technology File System”. In practice, NTFS allows for higher transfer rates when writing and reading files, moreover, the partition is better protected against the loss of data. As with FAT32, this is a windows-based file system. It has been the standard in the form of NTFS 3.1 since at least Windows XP. The maximum size of the partitions and individual files is 256 TB and 16 TB respectively.
HFS+/HFSX
This file system is the standard for both Macintosh and iOS systems, but it can basically be used for all internal and external storage media. HFS stands for “Hierarchical File System”.
Important: This is an especially important point for those users who work interchangeably with Windows and iOS systems. Because in that case it is necessary to make the external hard drive universally usable. For this, the available memory space must be divided into two partitions with the appropriate file system. By default, NTFS should be the basic partition while a small FAT32 portion allows the data transfer between the systems.
2.4 Connection Possibilities

By far the most widely used standard is undoubtedly USB. Alternatives come in the form of Firewire or Thunderbolt, but USB is still the first choice since virtually every PC is more or less USB compatible. This standard should be deviated only in the case of applications, where most certainly only alternative connections are required.
2.5 Housing
Which type and material is used in the housing is only relevant for certain areas of application. The more frequently the hard drive is used stationary as an extension, the less important a particularly “robust” housing becomes. It is important that mobile hard drives are made of sturdy plastic or metal. This will ensure that the modules are protected against impact or slipping.
2.6 Scope of Delivery
Some models partially convince through certain delivery packages, for example, 2.5 inch hard drives have protective bags. However, there are also universally applicable bags, so this is not an outstanding advantage. A so-called USB hub would be relevant when working on a computer, in which all USB ports are already used. As a result, additional USB ports are integrated, although with correspondingly reduced transmission rates.
3. Important Manufacturers
3.1 Western Digital (WD)
This US-American company from California stands since 1970 for groundbreaking innovations in the field of hard disks. As of recently, SanDisk products have also been part of the company’s product portfolio.
3.2 Seagate
Seagate is an Irish company headquartered in Dublin, which was founded in 1979, and mainly stands for consumer products. In 2011 acquired the hard disk division of the company “Samsung Electronics” and in the following year the French manufacturer “LaCie”.
3.3 Intenso
Intenso is a German company, which was founded in 1998, and is mainly active in the field of entertainment electronics. Inteso offers in addition to classic memory cards also external hard drives, MP3 players and tablet PCs.
3.4 Toshiba
The Japanese company “Toshiba” is one of the largest brands in the field of entertainment electronics. It stands for low-cost, innovative and secure products for home users.
3.5 Transcend
Transcend is a Taiwanese company headquartered in Taipei, which was founded in 1988. The company focuses since the year 2000 on flash memory products, external hard drives and memory cards, including products from the “StoreJet” model series.
4. How to Protect and Encrypt Your Sensitive Data
Sensitive data must be adequately protected, especially when stored on an external hard drive. However, there are differences in regards to partitions. Linux, for example, under the operating systems Debian or Ubuntu, allows a relatively simple encryption. Gnome, Unity, KDE and XFCE can be used to easily get access to encrypted volumes via password query.
However, for the initial encryption appropriate user interfaces are required. For systems based on Linux “UsbCryptFormat” is particularly recommended. This program is exclusively designed for external data carriers and can be configured without major effort. The alternative would be to use internal resources, above all “Gnome Disk Utility”.
5. How to Format an External Hard Drive for Windows and Mac
During formatting the most important thing is preparing the storage medium, namely the external hard drive, to store files. In many cases the operating system itself allows a partitioning of the partition structure through a file system, which is then referred to as a “high-level formatting”. The following contains suggestions for formatting in Windows and Mac.
5.1 Formatting in Mac OS
When formatting on a Mac you can use the respective utility program. Accessible under “Applications” and then select “Utilities”. It is necessary that all important data is stored in a backup, because the data on the hard drive will be completely deleted.
If the hard drive is to take over the function of a Time Machine drive, it is recommended to use the Macs own file system. On the other hand, when it comes to setting up several partitions, the hard drive has to be completely re-established. This makes it possible to separate backups and “normal” data from each other. Moreover, the formatting with FAT32 is accompanied by the loss of some functions.
It should be noted that formatting using the hard drive utility is by default based on HFS+. However, this file system can only be read and written with special software on Windows systems. An FAT32 formatting would be more useful since the majority of the systems is supported. However, there are restrictions here as well (see 2.3), because files with more than 4 GB in size are not supported. NTFS, on the other hand, has significantly fewer restrictions than FAT32, but can only be read with Mac OS using special software.
5.2 Formatting in Windows
The formatting of an external hard drive in the environment of Windows 7 to 10 complies largely to uniform rules. Additional software is not necessary, because the system provides all the necessary tools in the basic configuration. You can find on Youtube.com a suitable video for formatting a hard drive with the help of Windows 10 as the operating system.
All data on the external hard drive will be deleted after formatting. It is therefore important to do a previous backup in order to secure important data. It is recommended to use the Windows Explorer to easily perform and control the formatting. Right click on the appropriate hard disk and select “Format”. When you are prompted to choose a “File System” you should select “NTFS”. Only those hard drives which are needed for a mixed use with Mac or Linux systems, as well as those for most digital cameras, should be formatted with “FAT”.
6. How to Partition an External USB Hard Drive
Partitioning an external hard drive has the advantage of being suitable for multiple operating systems. It is therefore universally applicable making it possible to switch between Mac and Windows systems.
When partitioning under Windows 7, which is similar to Windows Vista and XP, you will first need to select the menu point “Administration” in the “System Control”. Double click on “Computer Administration” after which a selection menu appears where you choose “Disk Management”. Right-clicking on it causes a control panel to appear in the right-hand screen area in which the respective hard disk is selected. You can now use the context menu to “reduce the volume” – specify the memory capacity in MB to which the current partition is going to be reduced. The available disk space is then available for the new FAT32 partition.
After the space for a new partition has been released you can simply edit this area by right-clicking and selecting “New Simple Volume”. The following wizard will guide you through the most important steps. In those cases where an FAT32 partition is going to exist as the second partition, you will still need to select “NTFS” as the file system. There should now be two NTFS partitions, whereas the second partition can easily be converted into an FAT32 partition by use of software when the hard drive is connected. The free software “FAT32Formatter” would be recommended here.
7. Frequently Asked Questions (FAQ)
How Much Power Does an External Hard Drive Consume?
No general information can be given in this regard. The fact is that, in particular, 2.5 inch hard drives are often powered by a USB port. This is at the expense of transmission rates, but in practice it has often the effect that not enough power can be provided for an operation via the USB connection. Newer models, which are based on USB 3.0, are no longer likely to exhibit such problems.
External Hard Drive Not Recognized – What Is the Reason for This?
The first step is to check whether the compatibility of the USB port is guaranteed. That is to say, whether the external hard drive was inserted in the “right” interface port on the device. If the hard drive is recognized but cannot be controlled, then several factors can be responsible for this.
As a first step it is advisable to look at the “Disk Management Utility” under Windows – is the external storage medium recognized as such? If the answer is yes, then you need to check if the respective hard disk can be selected and a “status display” can be clicked.
If there are no problems here, then the external hard drive works at least. The Problems might occur, provided that the USB cable is not defective, due to an incorrect initialization. In other words, is there a corresponding drive letter related to the hard drive? Right-click on it and then select “Change drive letters and paths”. By choosing “Add” a name can be freely selected, after which the module can be used.
How to Change the Access Rights of the External Hard Drive?
If you encounter problems with access rights under Mac, then you will need to take some steps within the “Utilities” of the hard drive. The respective volume can be selected by left-clicking within the “Hard Disk Utility”. The selection of the menu item “Verify Disk Permissions” will take some time, usually a few minutes. Then you can repair the “Disk Permission”, which again might take a few minutes.
How to Do Make an External Hard Drive Bootable?
For those devices which by default no longer have a graphical drive, an external hard drive can be made bootable. Before doing so, the data should be secured via a backup, after which the hard drive is formatted. You now need to open a program called “CMD” through an input prompt, which is also accessible through the key combination (WINDOWS + R), then choose “cmd.exe” and “Enter”. You will now have to enter “diskpart” and then select “list disk”, which is confirmed by “Enter”. You can select the hard disk on the basis of the capacity and then choose “select disk [number of data carrier]” and confirm with “Enter”.
Then you have to enter “list partition”, confirm with “Enter” and now select the primary partition with “select partition [Partition number]” and confirm once more with “Enter”. Finally, everything is activated by entering “active” and confirming with “Enter”.
Is It Possible to Recover Data From an External Hard Drive?
Yes, there is a number of free software to do this. It should be noted, however, that no program can completely restore the relevant data. Especially recommendable are “Recuva” or “PC Inspector File Recovery“.
How to Test the Hard Drive Speed?
You can easily test the speed of your hard drive under Windows 10. To achieve this, you will need to enter “cmd” as a command in the start menu. If you are still using Windows 8 a search box will appear automatically as soon as the command is typed. Now right-click on the search result and choose “Run as administrator”, after which you confirm possible warnings with “Yes”. After that, enter the command “winsat disk -seq -read -drive c” in the command line. Now large and related files are read – alternatively you can replace “seq” with “ran”, so that random data is tested.










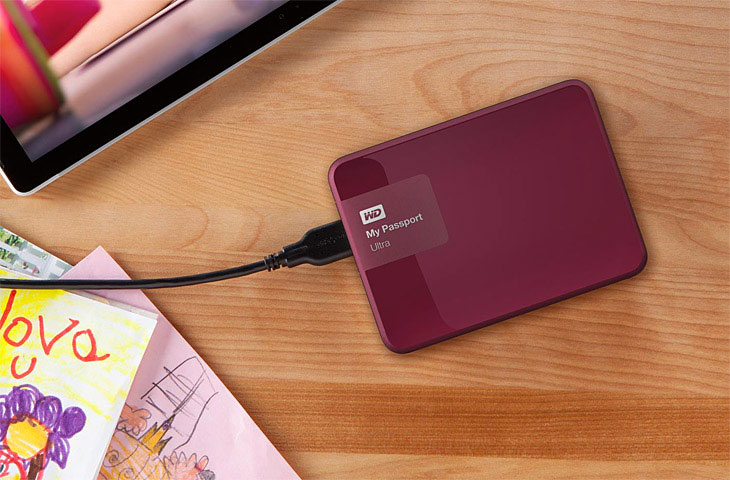

 (30)
(30)
